Introduction:
Voice recognition is quite a difficult task and usually done on software like MATLAB, but what if someone needs a stand alone project, a kind of autonomous voice recognition project, which doesn’t use computer. EasyVR is the solution for such projects.
Project Description
- The complete project was quite messy, it involves a lot of sensors as well as dtmf control, so I am not explaining that part in this tutorial. In this project I will explain that section of the project where we used this module.
- The functioning of this module is to control the robot movement using voice.
- So, when someone says FORWARD in the mic of this module, the robot moves forward. Someone says RIGHT and the robot moves right and so on.
Getting Started with EasyVR Commander:
What is EasyVR Commander?
- EasyVR Commander is a software using which we save the voice commands in the EasyVR Shield. You guys can easily find it using google and its totally free.
- Download this software and install it.
How to use EasyVR Commander?
- First of all connect your EasyVR shield with the Arduino UNO Shield as shown in below figure.

- Now be careful in this step as it took the most of my time, on EasyVR shield you will find a jumper J12. Put this jumper on position PC.
Note: When you are adding commands in EasyVR shield using EasyVR Commander, then this jumper J12 must be on position PC and when you are using this shield in the circuit with Arduino then this jumper J12 must be on position SW.
Connect your Arduino UNO shield with the computer and run the software EasyVR commander. The software will open up as shown in the figure below.
- Now select the COM Port on which Arduino UNO is attached, which in my case was at COM20.
- After selecting the COM Port, click the Connect icon as shown in below figure.
- When you hit on Connect icon, the software will connect to the COM Port and will open up as shown below:
- If you check the left pane, there are many groups and wordset.
- In wordset, there are pre defined words, which are already saved in the EasyVR shield.
- The words which I want to save in the shield, will be saved in the Groups.
- Now to save these words click on any group where you want to save.
- In the below figure, I have selected Group 2 and then click on the Add Command button (Click # 1) shown in the figure.
- It will add the command in the group as you can see I have saved the command OK.
- Now I have saved the command OK but I have to give it some voice to this command.
- In order to do so, click on the Train Command icon ( Click # 2 ).
- Now when you click on the Train Command icon, a message box will pop up as shown in below figure.
- Click on the button which says Phase 1.
- Now as you click on this button, a box appears which say “speak now”, now its the time to say your command in the mic like I said OK.
- After listening the command this pop up will again show up and this time the button will be Phase 2.
- Again click on the button and it will ask for “speak now” and you again speak the same command in the mic.
- After that the software verifies the two words and if they are same it will confirm the command.
- In my case, I have saved total 5 commands in my software as shown in the below figure.
- These were my five commands to control my robot.
- Now after adding the commands, simply close the software as the voice commands are now saved in the EasyVR shield.
- Place the jumper J12 back to position SW.
Note: You can also test your added commands,to do so click on Test Command icon on the software and speak up any of the commands from the selected group. If the command matches, then the software will indicate it. Test it and you will see.


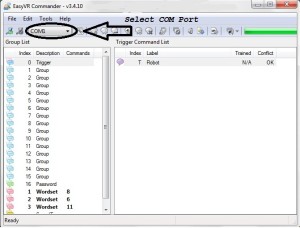
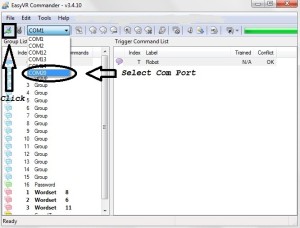
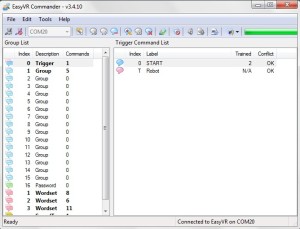
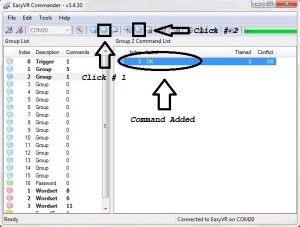
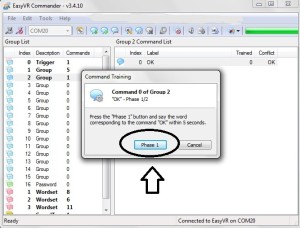
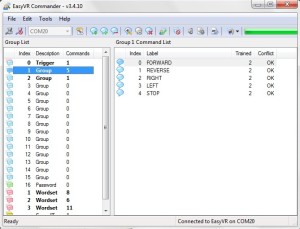

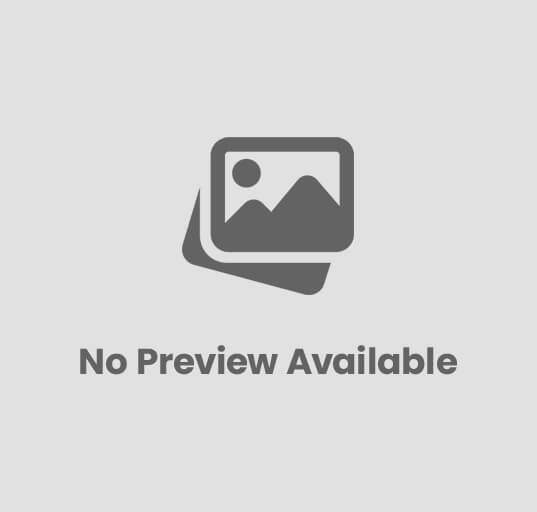







Post Comment
You must be logged in to post a comment.